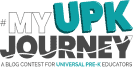Data-Driven Family Engagement Tools for Head Start and State Preschools
Learning Genie is an app for ECE educators and family service workers for Distant Learning and Family Engagement including tracking in-kind. During the COVID-19 crisis, Learning Genie offers free tools till the end of 2020 under a grant (or in-kind) to support all ECE agencies for Distance Learning and track school readiness outcomes.