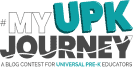FAQS
The “Educator” App is available on iPhone, iPad, Android Tablets, Android Phones, and through the Web Portal by signing into our “Learning-Genie.com” website.
*note* Certain features are web portal exclusive such as exporting daily reports and portfolios to PDF, and DRDPtech integration.
*note* While you are able to select measures in observations through the web portal, you are currently only able to rate the measures through the app. This is a feature we’re hoping to include very soon.Learning Genie Parent App:
The “Parent” App is available on iPhone, iPad, Android Tablets, and Android Phones.
By using the Learning Genie program as a reporting tool, you not only save time and money, but as a teacher or administrator, you’re providing a means of giving your students the full attention they deserve. With the Learning Genie app, you and your staff can snap a quick picture of your activities, jot down a few sentences, and later tag and rate a few measures for the entire class at the same time. Once it’s time for reporting to DRDPtech, it’s a snap! This allows your teachers to be fully engaged in their classrooms, and not spend time jotting down multiple notes for each child and bubbling for DRDPtech.
By using a digital platform, you can save a surprising amount of money on binders and paper, estimated at more than….
By using Learning Genie as an administrator, there are numerous organizational benefits.
- When using the dashboard view you can view your center as a whole and check on how your DRDP rating is going throughout the school year.
- It also provides a quick and easy way to view all of the activities going on in your center giving you peace and mind about the center’s day to day activities!
- You also have the opportunity to quickly and easily share your center’s activities with the parents of your students through utilizing the daily report feature with the Learning Genie Parent App.
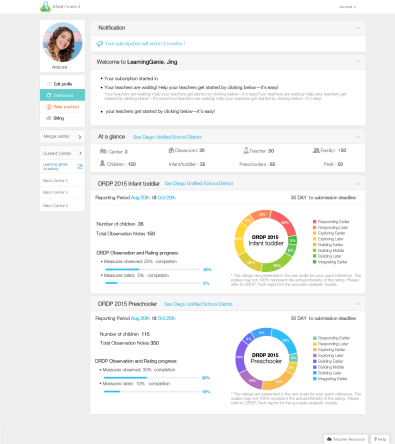
You can set up an online webinar with us, where we can demo the app live on your computer screen, and your teachers can follow along. We also provide a library of resources to help you efficiently present the program to your staff. Try browsing through our teacher resources.
To Request a Web Demo please fill out the form at the bottom of this page For Educators.
1.Go to “Roster” page.
2.Click the “Edit Pencil” icon in the top right hand corner.
3.From here you will be able to change your classes standards from the drop down menu.
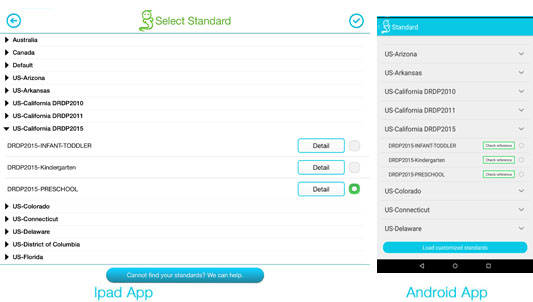
1.From your home-page hover over a classroom with your mouse.
2.Press the “Edit” button.
3.A pop-up will generate, here you can select your standards from a drop down menu.
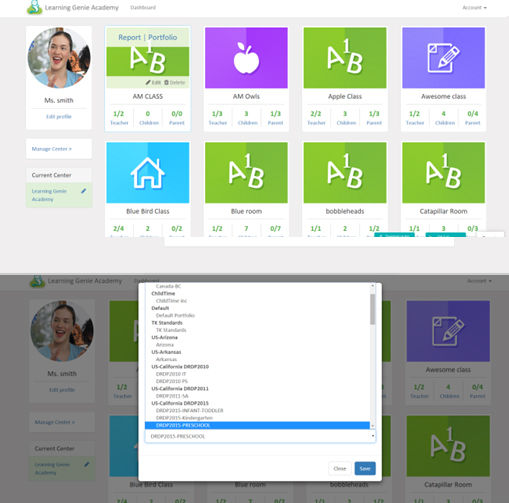
1.From your “Roster” page, press “Add Teacher”.
2.From here select one of your “Teachers available from other classrooms”.
3.You can add teachers to multiple classrooms from this page.
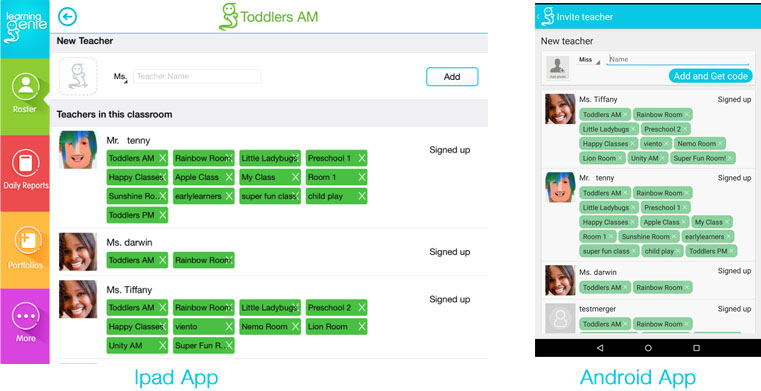
1.From the home page.
2.Hover over desired classroom where you would like to add another teacher.
3.Select one of your “teachers available from other classrooms”.
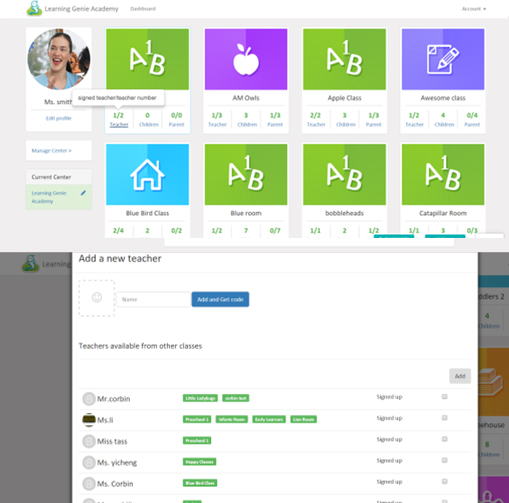
1.From the “Roster” page of desired classroom.
2.Press the Edit Pencil in the top right hand corner.
3.From here click the “X” in the small green box next to the classroom.
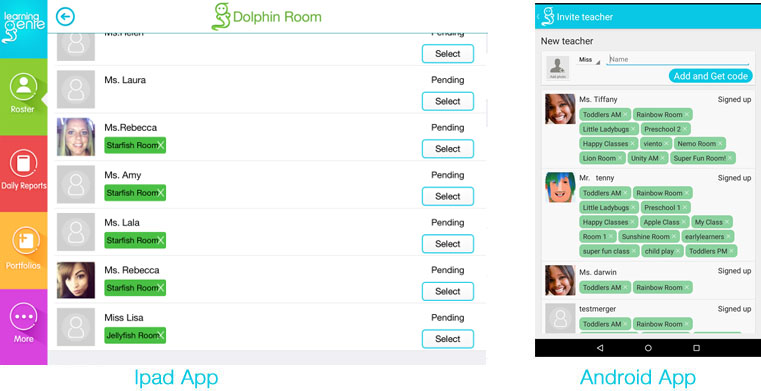
1.From the home page.
2.Hover over desired classroom with teacher you would like to remove.
3.Click “Teacher”.
4.From the pop up window you will notice your teachers with the classroom name in green next to them.
5.Click the “X” in the small green box with the classroom name.
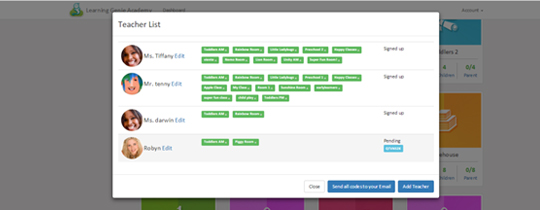
1.From your “Roster” Page.
2.Select the student you wish to remove.
3.Press “Remove from your Center” and this child will be removed.
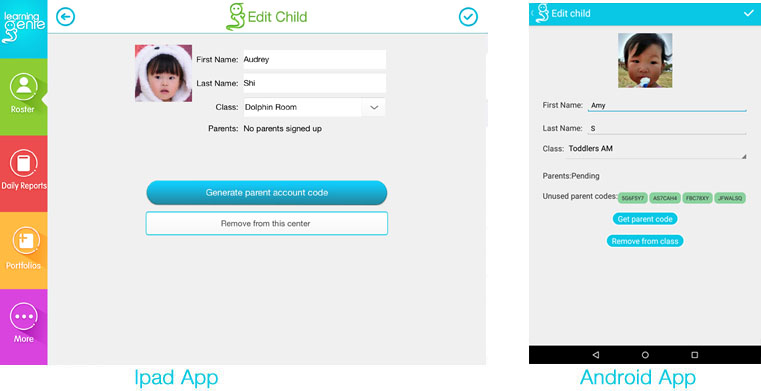
1.From the home-page, hover over the classroom with the desired child you would like to remove in it.
2.Hover over this class and click Student”.
3.Scroll to desired child and click the small arrow next to their name.
4.Click “Delete”.
5.When prompted press “Yes” if you are sure you want to delete this child.
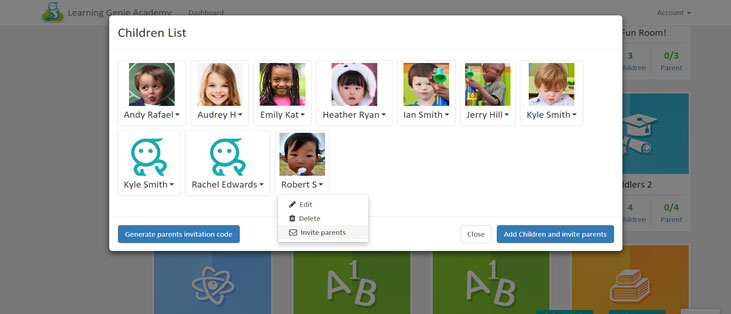
1.From your roster page.
2.Tap “Add teacher” button (If there are already teachers in your class you will see them here, You can either select one of these teachers for this classroom or continue adding a new teacher),
3.Once you have added a teacher you will see their status listed as “pending” with a code beneath it.
4.You will also receive a PDF sent to the Director email.
5.Pass this code out to your teachers for them to sign up.
1.Once you have received your teacher code from your administrator, either download the app onto your device or navigate to the web portal and click the “sign up” button.
2.You will be asked to provide your teacher code upon starting the sing up procedure.
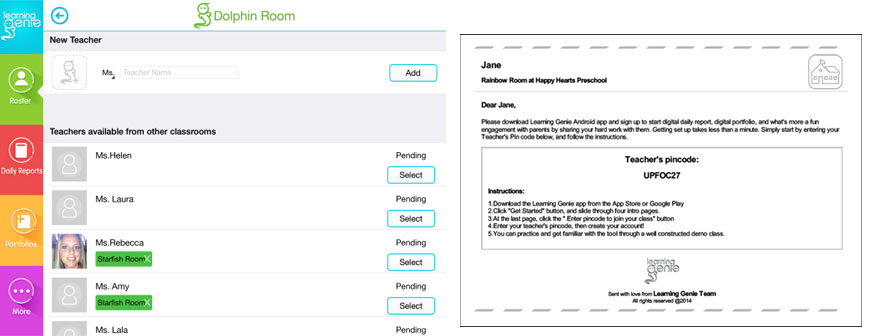
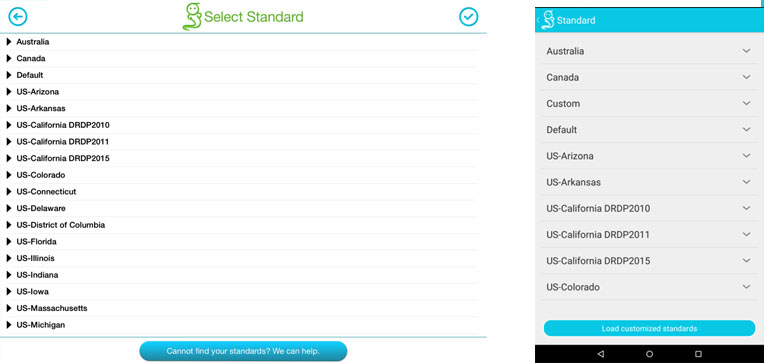
1.Using draft mode:
- Any observations made on the go, in a limited WiFi setting can be saved as a draft. This is done by writing your observation or report item as you would normally, but pressing the back arrow, to return to the classroom screen, instead of the blue check mark in the upper right corner to save the observation as you would normally.
- When you press the back arrow, a dialogue box will appear asking if you would like to save, return to the classroom page without saving, or save observation as a draft.
- If you choose the third option to save as a draft, the measure will appear pink, rather than white. This means your observation has been saved as a draft. To publish your draft simply press the edit button and save it with the check mark icon.
*note* Drafts are saved to your device, and will not appear in the web portal until you have published.
2. Offline mode: Learning Genie has an offline mode that allows you to post observations and Daily Reports with little to no WiFi. To take advantage of this:
- log in to the learning genie account with WiFi;
- Post anything in an area with weak or no WiFi just as normally do. When you submit it, a red exclamation mark (!) will appear next to the notes. This means that your post is pending and needs to be synced to the cloud server.
- Once you are in a location with WiFi, press the refresh button at the very top of your screen. This will sync your posts to your center, and send to parents.
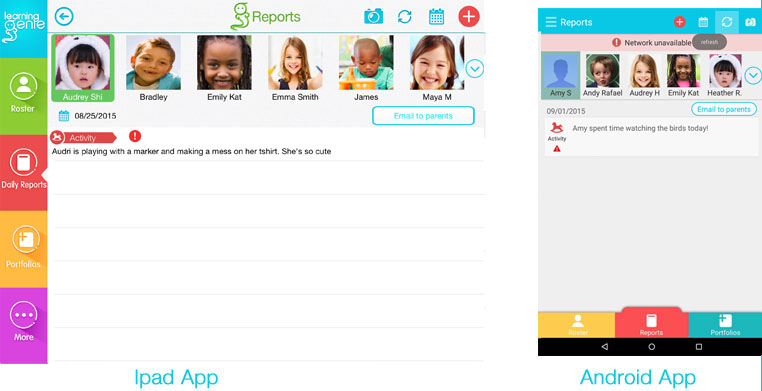
2.Press this and it will prompt you to change the password connected with your email.
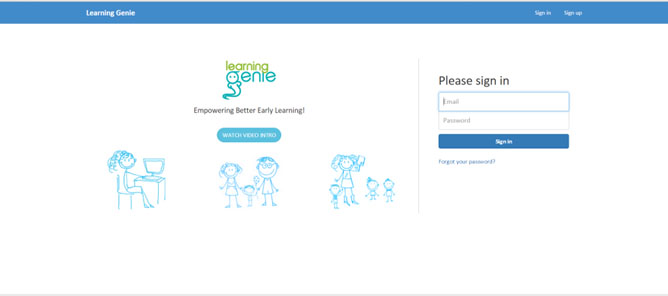
We also strongly suggest that you join our Learning Genie Teacher Ambassador Facebook group. This is a private group where we ask questions and discuss ideas to improve the app.
1.If your director has already started your center’s account, he/she will provide with a code to sign up and join your class.
2.Download the app from either the Apple App Store or Google Play Store.
3.Tap “join your class.” You will then be prompted to enter your code.
4.Another option is to sign up through the web portal, here. Tap on the green button to enter your code.
Please note that the e-mail registered is the Admin of the Learning Genie account and will be very important. You may discuss with your director on which Email account to use. If you begin to make actual observations with your first account and wish to save them, you may need to preform a center merge. See question below “Can I merge centers?” *note* It is always a good idea to discuss starting Learning Genie with your director first, although is not necessary.
Feel free to email us at Help@learning-Genie.com, or call at 760-576-4822. We’re here to help 7 days a week, 24 hr a day.
1.From your Classroom “Roster” page.
2.Press “Add Child” and start adding individual students.
3.To add multiple Children at once, log in through the Web Portal and upload a CSV file or copy and paste from Excel.
*note* Once your students have been added if you have also input the parent’s email addresses, the parent codes will be sent to your schools’ Director. He/She can pass these out to teachers to give to parents.
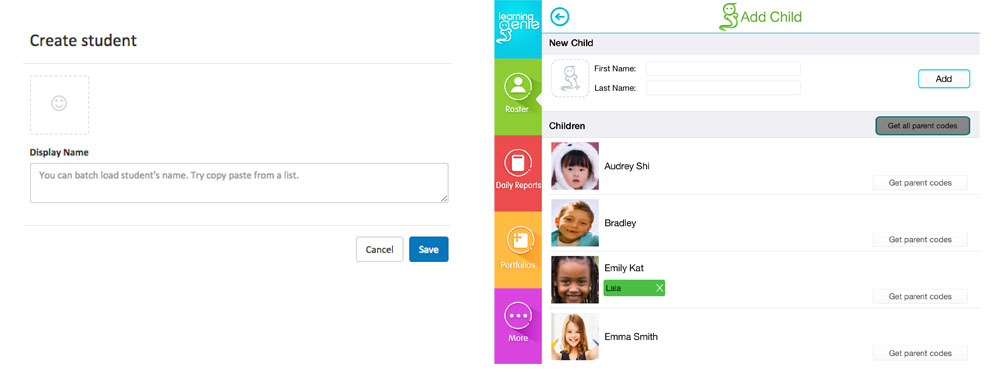
Android Users:
1.Go back to classroom view (you will see the demo class and any other classes you have created).
2. Press and hold the class you want to delete.
3.Your class is now removed.
*note* this feature is not available for iPad users.
1.From the “Roster” page.
2.Press “Get all parent codes” for all parent codes.
3.Press “Get parent codes” next to the child for their parent codes specifically.
4.The codes will be sent to the directors email for them to pass along to the parents.
5.*note* If you were able to input the email address of the parent, at the time you add children, a parent will automatically get a parent code sent to them.
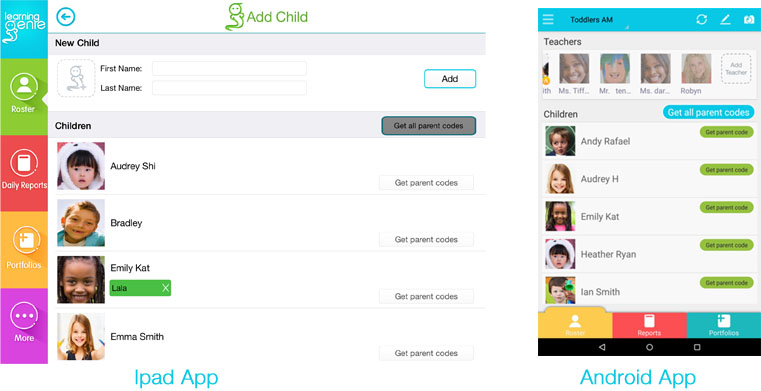
1.From your home page.
2.Hover over a class and press “Student”.
3.From here click “Generate all parent invitation codes” to get all parent codes.
4.Press “Invite parents” next to individual child to receive this student’s parent codes.
5.The director will receive an email with these codes, Please pass these out to corresponding parents.
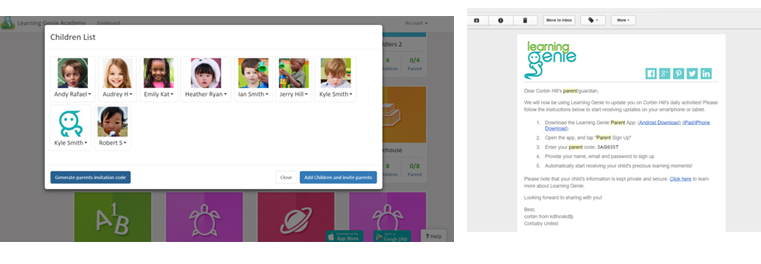
1.Go to your classrooms “Roster” page .
2.Select the child you would like to update, and tap “Edit”.
3.Here you can, change a child’s profile photo, remove them from your center, or change their name.
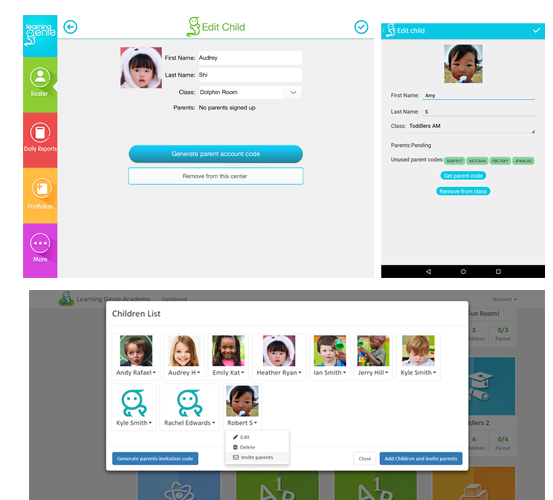
1.From your “Roster” Page.
2.Scroll to the student you wish to remove.
3.Press“Remove from your Center” and this child will be removed.
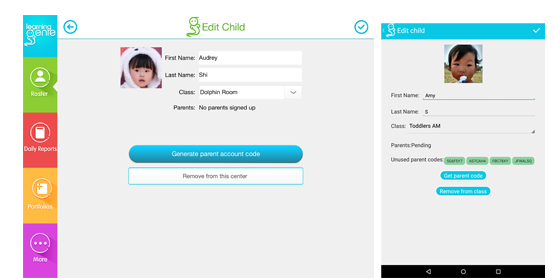
1.From the home-page, hover over the classroom with the desired child you would like to remove.
2.Hover over this class and press “Student”.
3.Scroll to desired child and press the arrow next to their name.
4.Press “Delete”.
5.When prompted press “Yes” if you are sure you want to delete this child.
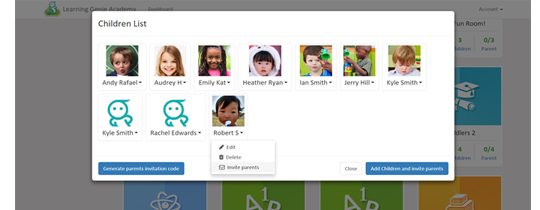
1.Create and post your students observation with selected measures.
2.Once posted, tap on these measures and it will bring you to the rating screen.
3.Once you have rated the measures, tap the check-mark at the top right hand corner.
4.You will notice the measures have filled in green, this means that they have been rated.
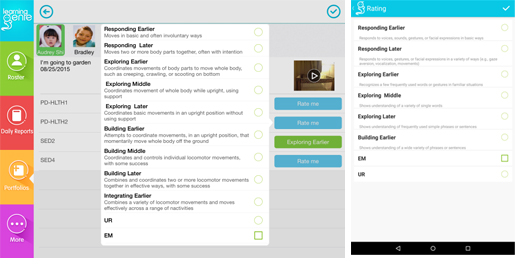
1.From your Daily Report/Portfolio.
2.Add a new post.
3.Press the empty photo icon to select or capture a picture.
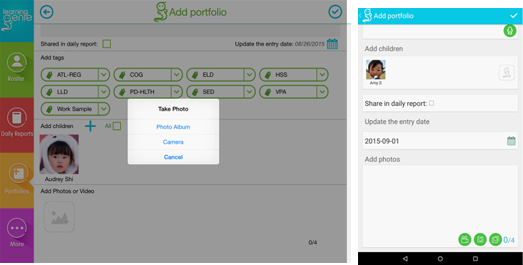
1.*note* From the Web Portal only.
2.Go to desired child that you would like to download a hard copy report.
3.Press “Generate PDF”.
4.Select the month that you would like to download from (Up to 6 Months).
5.A PDF will download and you can print this out for your records.
6.To download a PDF of the daily report, simply click the “download” underneath the date range box.
Tablet Users/Web Portal:
1.From students Daily Reports/Portfolio
2.Go to the post you would like to delete, and press the “Trash Can” Icon. You must confirm that you want this deleted.
1.Go to the Roster Page and click on the child you want to move.
2.Tap the drop down menu labeled “Class” and select the classroom you want to move the child too.
3.Click the check mark in the top right hand corner of the screen to confirm.
1.From your classrooms “Roster” page.
2.Press the “Edit Class” at the top right hand corner.
3.And press the child you would like to add to another class.
4.Here you can move them into any class you desire, all the information for them will be moved with the student.
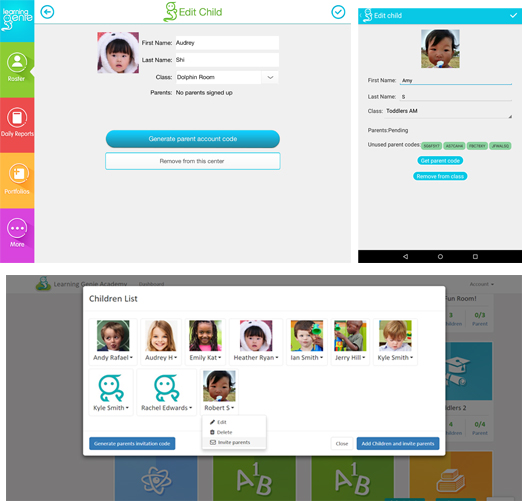
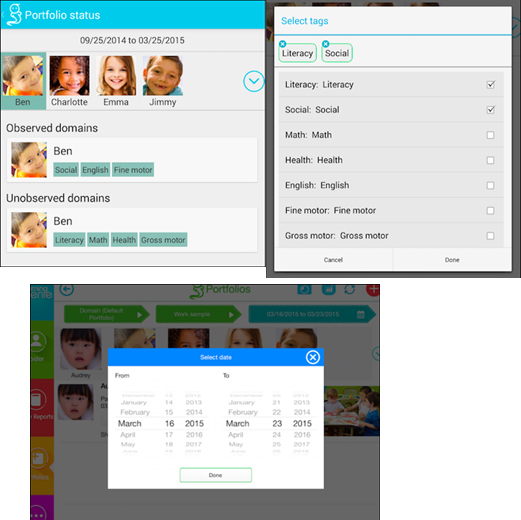
*note* Reminders show up as highlighted entries on the Parent App.
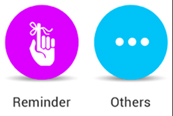
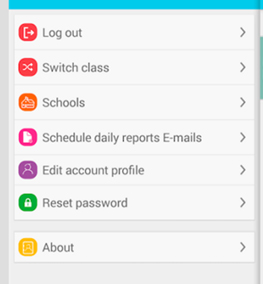
We also strongly suggest that you join our Learning Genie Teacher Ambassador Facebook group. This is a private group where we ask questions and discuss ideas to improve the app.
To create your parent account you must receive a code from you schools to be able to log in and view your child’s Daily Reports.
1.Once you have your parent code.
2.Download the parent app on your device.
3.Once you have downloaded you can sign in with your parent code.
4.You can add your email and password during the next step.
5.Now you are connected with your students daily reports.
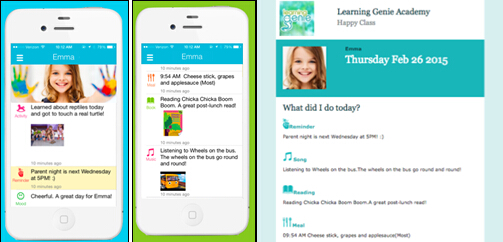
*The Learning Genie Parent App: Once you have received a “Parent Code” from your student’s teacher you can download our learning genie parent app from either the app store, or Google play store, depending on your device. Upon signing up, you will be prompted to provide your parent code. Once this is complete, you will be able to see the daily report displayed in the parent app.
*The Web Portal: If you have received a parent code from your child’s teacher and do not have a smart phone or tablet, you have the ability to sign up in the Learning Genie web portal, (In the upper right hand corner of the website homepage). *note* This will only allow you to begin receiving email updates. You are not able to view the actual daily report, by signing into the website.
Currently there is not a library where all Learning Genie photos are stored in your account.
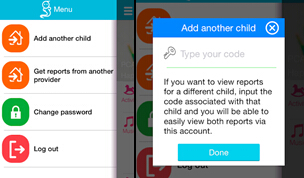
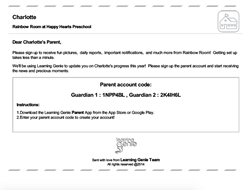
1.Contact your teacher to change your email.
2.This will generate a new parent code for you to sign up again with.
3.You will still be connected with all of your child’s information and all daily report emails will be sent to the new email you have provided.
1.Check and see if you have matching codes with the code that the teacher has for you.
2.If this isn’t the case please contact help@learning-genie.com and we can fix this for you.
We also strongly suggest that you join our Learning Genie Parent Ambassador Facebook group. This is a private group where we ask questions and discuss ideas to improve the app.