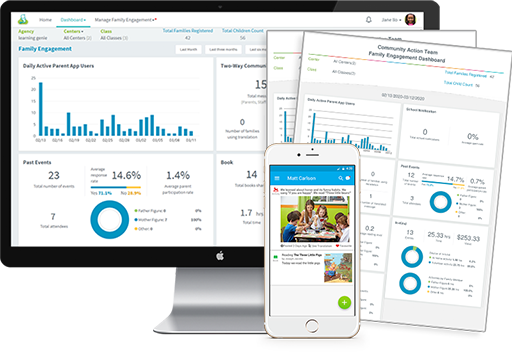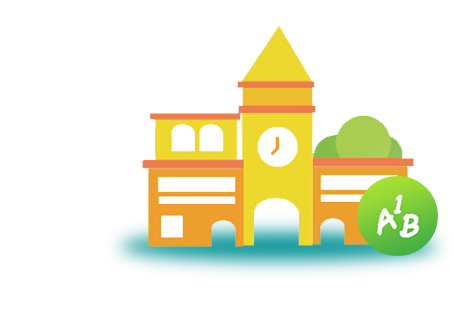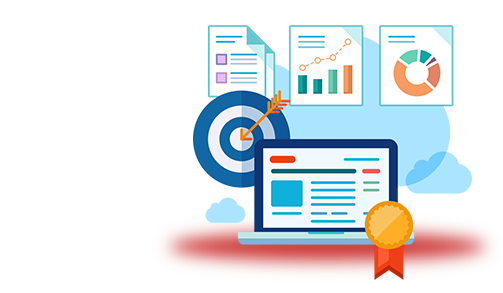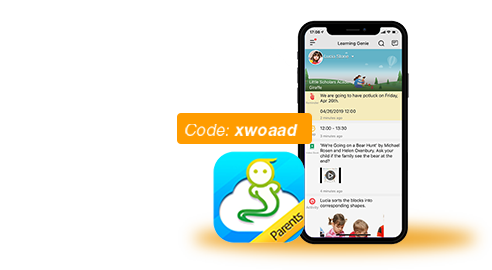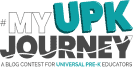Try it Yourself First
(Many admin choose to try out Learning Genie with a few children before onboarding their whole agency. If you are ready to onboard your whole agency, skip down to the next section.)

Add One Classroom
(We advise admin to add one classroom to see how the program works, before importing all child rosters)
1. From the homepage, click the plus sign to create a classroom.
2. Click on the Children and add in one or two children.
3. Click on Parent to connect some parent accounts. We advise you to click on Parent Code Invitation, and generate codes for one or two children.
4. Parent flyers with codes will be sent to your email. Normally, these would be dispersed to families, however, you can just copy down the code so you can use it yourself to make a parent account. (You will do that after sharing info as a teacher.)
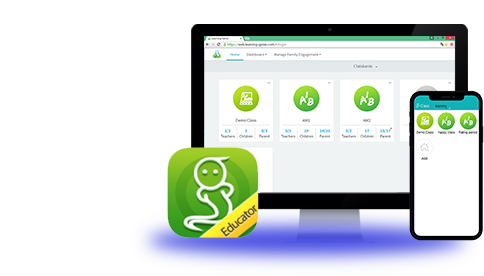
Practice Sharing Information as Teacher
1. Download the Learning Genie App for Educators on your mobile device.
2. Sign in with the same login you used for the web portal.
3. Select your classroom, and visit the Engagement tab. Click on the plus sign to practice sharing out various types of information including photos, videos, reminders, etc.
a.If you sign into the web, you will be able to send out attachments to your activities as well. Simply select a classroom, click the plus sign, and select activity. Here you can attach files to send out to families.
4. On the Messages tab, practice sending two-way chats to the families.
5. On the Other tab, practice creating events and inviting families.
Practice Blasting Information to Whole Agency, and Tracking Engagement as Admin
1. On the web, visit the Manage Family Engagement tab. Here you can practice blasting out messages to families or creating events.
2. Select the Dashboard to view family engagement data.
Connect Parent Account and Practice Engaging
1. Download the Learning Genie Parent App.
2. Click on Invitation Code Registration.
3. Enter the code you wrote down, and create a parent account. If you would like to see how the program auto-translates, you can set your account to a 0different language.
4. Scroll through the newsfeed to see posts, and RSVP to events.
a.See how everything is translated if you set the app to another language 0during set-up.
5. Select the chat button in the upper right hand corner in order to view chat 0messages, and send other chat messages back.
a.These will also be autotranslated both ways if the app is set to another 0language.

Instructions to Onboard Whole Agency
1 Uploading Children’s Rosters to Box.com
(If your agency is smaller and you would instead like to manually add your children, simply click on a class in your account and manually add children’s accounts, or ask your teachers to do so.)
1. Complete
with your child rosters.
a.This template includes parent emails, which allows you to invite parents via email. If you do not have parent emails, you can delete that column, and invite parents via code (which will be explained later).
2. Each agency will be set up with their own folder in Box.com that allows them to store child rosters securely and privately. Open the folder you were given.
3. Select “Upload” on the top right.
4. Select the child roster you want to have uploaded.
5. When the file is done uploading, our Learning Genie team will help upload this in your account overnight, and you will see all your child accounts in your system.
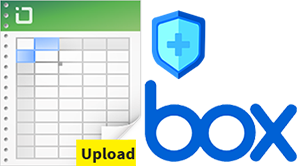
2 Preparing your Tech
1. Send the
and
to your tech department, to ensure it is approved.
2. All mobile devices will need to have the Learning Genie app downloaded onto them.
3. If possible, all devices should be set to automatically install updates of the apps, to ensure that staff always have access to the most updated version of the app.

3 Training your Admin
1.If your admin didn’t attend the initial admin/set-up training, have them watch the recording.
2.Distribute the
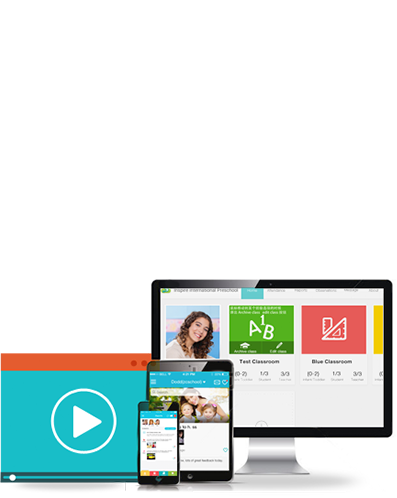
4 Training your Staff
1. Prior to your training, visit the Manage Staff page of your Admin Settings, and either manually add your staff, or import your staff using
2. Have staff bring all their devices to the staff meeting. Make sure that all apps are downloaded onto the devices, and teachers are signed into their accounts.
3. During staff training, Admin should give an introduction to Learning Genie family engagement and communication, and how it will benefit families. Explain the goals for using this program.
4. Project the Staff Family Engagement Training Video, and staff follow along on their devices.
5.Distribute the
to all staff.

5 Onboarding Families
If you have imported parent emails, they will automatically receive an invitation in their email, so you can disregard the information about parent codes. Simply check on the app or web to make sure that parents are signing up. If not, provide support to ensure parents sign up.
1. Have teachers generate and print parent codes for all their children.
2. Distribute codes to parents. This can be done in one of two ways:
a. During a parent meeting, teachers can present on Learning Genie, play video for parents, pass out flyers, and assist parents in downloading the app and entering their codes. If admin can present for the parents as well, this can also help for buy-in.
b. OR Teachers can meet with families individually to help parents download the app and enter their codes.
3. You can also use this
to advertise the program.
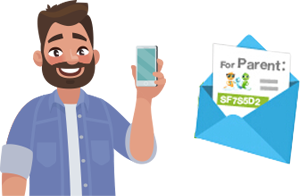
6 Engaging Families
1. Teachers should start sharing with families, in accordance with your goals.
2. Admin should communicate to large groups of families as necessary, using the School Message and Events features.
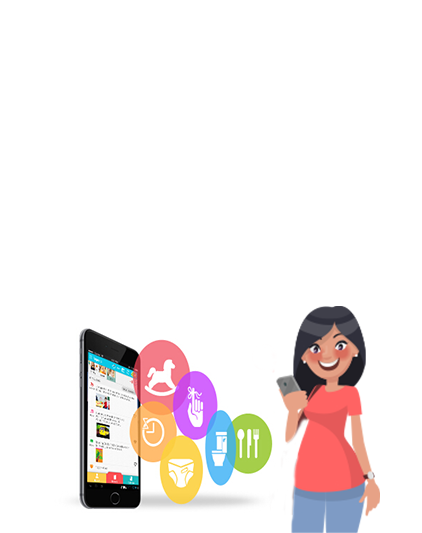
7 Ongoing Monitoring
1. Admin/Teachers use the Family Engagement Dashboard to measure success. Check to see:
a.How many families are onboarded? (overall, or by class/center)
b.How many families are logging in on a regular basis?
c.What is being shared with families? (overall, or by class/center) Does it align with goals?
2. Admin should find successful teachers and have them share their best practices during staff meetings, in order to support all teachers, especially those who are struggling with low family enrollment, or who aren’t sharing meaningful content, or enough content.