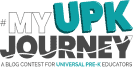Learning Genie School Communication and Distance Learning Grant
Free Family Engagement Tool to keep families connected
Educational content to provide awareness how to protect families
and staff during COVID-19 emergency
Two-Way Communication
Establish robust and secure two-way communication (teacher, family service staff, directors) with families using a mobile app with automatic translation to communicate with families that speak other languages.
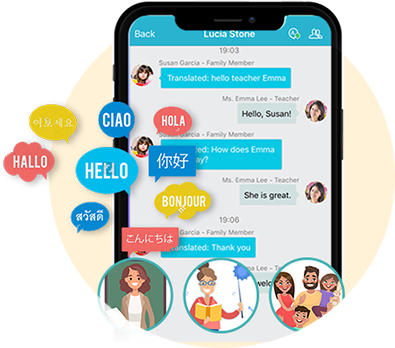
Provide Continuous Education
Educate families by sending media from channel on “How to Beat COVID-19” “100+ Children’s Books” channel, and more.
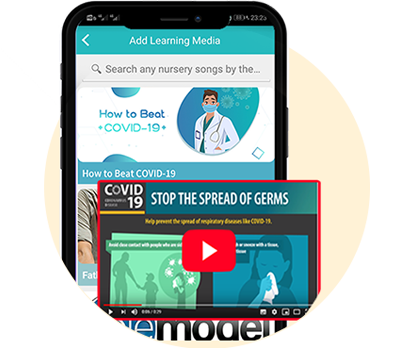
School Message
Send batch notifications, including attachments such as flyers or notices, to all or select families and staff with one click.
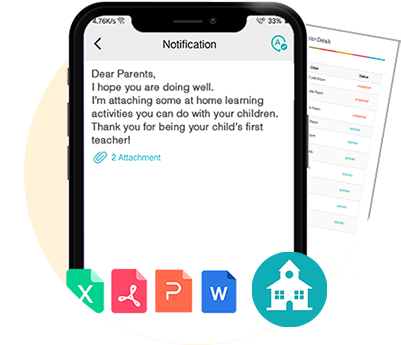
RSVPs with Reminders
Schedule home visits and school events to track RSVPs with reminders.
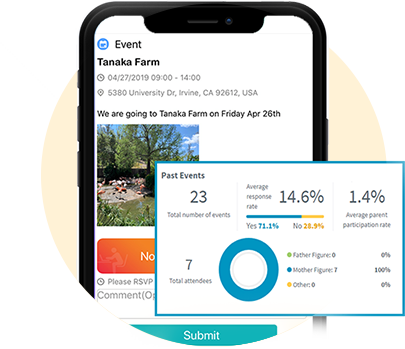
Family Engagement Dashboard
Track family engagement data to ensure all families are reached.
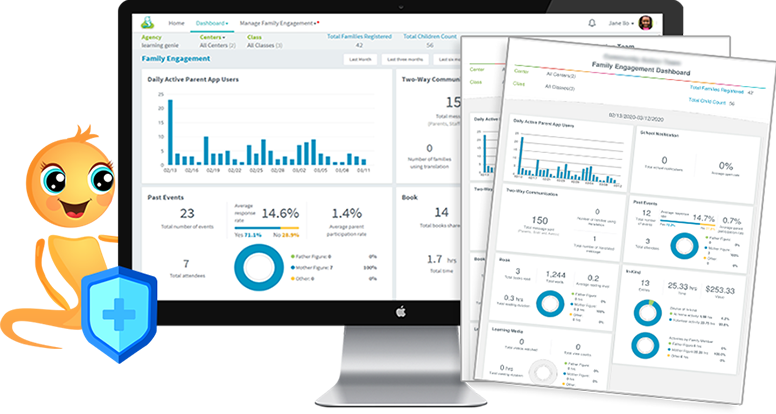
Adopting the Learning Genie COVID-19
Emergcy Communication and Distance Learning Plan
Try it Yourself First
(Many admin choose to try out Learning Genie with a few children before onboarding their whole agency. If you are ready to onboard your whole agency, skip down to the next section.)

Add One Classroom
(We advise admin to add one classroom to see how the program works, before importing all child rosters)
1. From the homepage, click the plus sign to create a classroom.
2. Click on the Children and add in one or two children.
3. Click on Parent to connect some parent accounts. We advise you to click on Parent Code Invitation, and generate codes for one or two children.
4. Parent flyers with codes will be sent to your email. Normally, these would be dispersed to families, however, you can just copy down the code so you can use it yourself to make a parent account. (You will do that after sharing info as a teacher.)
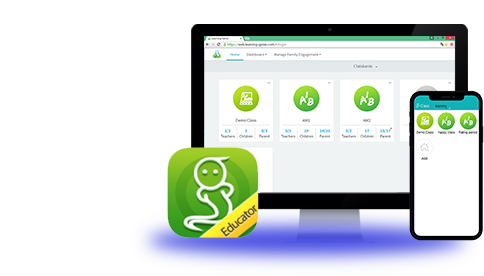
Practice Sharing Information as Teacher
1. Download the Learning Genie App for Educators on your mobile device.
2. Sign in with the same login you used for the web portal.
3. Select your classroom, and visit the Engagement tab. Click on the plus sign to practice sharing out various types of information including photos, videos, reminders, etc.
a.If you sign into the web, you will be able to send out attachments to your activities as well. Simply select a classroom, click the plus sign, and select activity. Here you can attach files to send out to families.
4. On the Messages tab, practice sending two-way chats to the families.
5. On the Other tab, practice creating events and inviting families.
Practice Blasting Information to Whole Agency, and Tracking Engagement as Admin
1. On the web, visit the Manage Family Engagement tab. Here you can practice blasting out messages to families or creating events.
2. Select the Dashboard to view family engagement data.
Connect Parent Account and Practice Engaging
1. Download the Learning Genie Parent App.
2. Click on Invitation Code Registration.
3. Enter the code you wrote down, and create a parent account. If you would like to see how the program auto-translates, you can set your account to a 0different language.
4. Scroll through the newsfeed to see posts, and RSVP to events.
a.See how everything is translated if you set the app to another language 0during set-up.
5. Select the chat button in the upper right hand corner in order to view chat 0messages, and send other chat messages back.
a.These will also be autotranslated both ways if the app is set to another language.

Instructions to Onboard Whole Agency
1 Uploading Children’s Rosters to Box.com
(If your agency is smaller and you would instead like to manually add your children, simply click on a class in your account and manually add children’s accounts, or ask your teachers to do so.)
a.This template includes parent emails, which allows you to invite parents via email. If you do not have parent emails, you can delete that column, and invite parents via code (which will be explained later).
2. Each agency will be set up with their own folder in Box.com that allows them to store child rosters securely and privately. Open the folder you were given.
3. Select “Upload” on the top right.
4. Select the child roster you want to have uploaded.
5. When the file is done uploading, our Learning Genie team will help upload this in your account overnight, and you will see all your child accounts in your system.
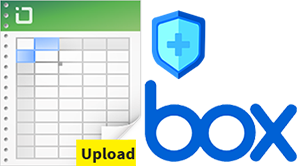
2 Preparing your Tech
1. Send the Terms of Use and security Manual to your tech department, to ensure it is approved.
2. All mobile devices will need to have the Learning Genie app downloaded onto them.
3. If possible, all devices should be set to automatically install updates of the apps, to ensure that staff always have access to the most updated version of the app.

3 Training your Admin
1.If your admin didn’t attend the initial admin/set-up training, have them watch the recording.
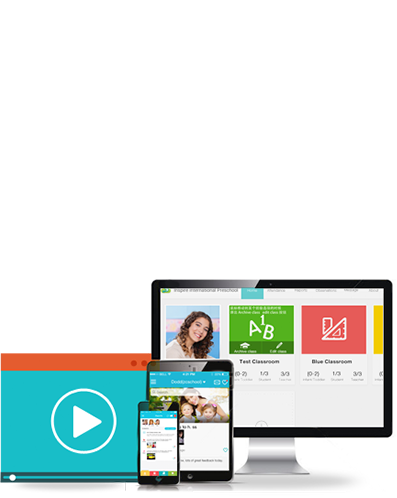
4 Training your Staff
1. Prior to your training, visit the Manage Staff page of your Admin Settings, and either manually add your staff, or import your staff using
2. Have staff bring all their devices to the staff meeting. Make sure that all apps are downloaded onto the devices, and teachers are signed into their accounts.
3. During staff training, Admin should give an introduction to Learning Genie family engagement and communication, and how it will benefit families. Explain the goals for using this program.
4. Project the Staff Family Engagement Training Video, and staff follow along on their devices.
5.Distribute the
to all staff.

5 Onboarding Families
If you have imported parent emails, they will automatically receive an invitation in their email, so you can disregard the information about parent codes. Simply check on the app or web to make sure that parents are signing up. If not, provide support to ensure parents sign up.
There are currently two ways that you can onboard families in Learning Genie:
- Parent Code Invitation – This option allows you to generate parent codes by the entire class, or by specific child. Each family member that will be signing up with the Learning Genie parent account will need their own specific parent code. You can generate as many parent codes as you’d like! Once they are generated, they will be sent to the generator’s email to pass along to the parents. Keep in mind that each parent code is one-time-use only.
- Email Invitation – This option eliminates the use of a parent code and allows you to invite parents directly through their email. The parent will receive a welcome email from Learning Genie containing a temporary login password, where they can continue creating their account.
You can also use this
to advertise the program.
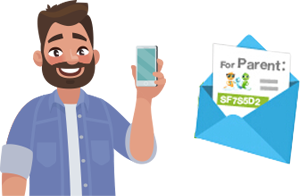
6 Engaging Families
1. Teachers should start sharing with families, in accordance with your goals.
2. Admin should communicate to large groups of families as necessary, using the School Message and Events features.
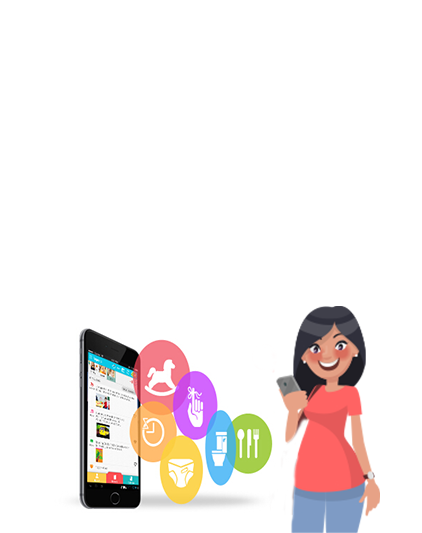
7 Ongoing Monitoring
1. Admin/Teachers use the Family Engagement Dashboard to measure success. Check to see:
a.How many families are onboarded? (overall, or by class/center)
b.How many families are logging in on a regular basis?
c.What is being shared with families? (overall, or by class/center) Does it align with goals?
2. Admin should find successful teachers and have them share their best practices during staff meetings, in order to support all teachers, especially those who are struggling with low family enrollment, or who aren’t sharing meaningful content, or enough content.
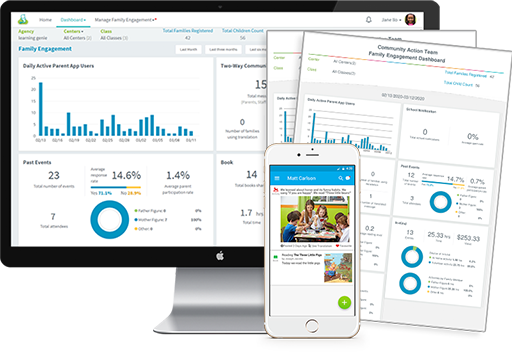
Want to just start learning on your own?
Five Practical Tips for Effective Distance Learning
Tip 1
Schedule virtual classroom sessions for story time, circle time activities.
- Teachers can set up a Zoom video meeting for virtual classroom sessions. Zoom made it free for education entities during this Covid-19 outbreak. See Zoom resources here.
- Teachers can use the Learning Genie Events feature to schedule a virtual event with parents with detailed instructions, a meeting link, and pictures. The event will be sent to parents via notification and an email, and automatically synced with parents’ calendar. See sample screenshots below. Learn how to use the event feature from this Event Feature Tutorial Video.
- Parents can RSVP, add comments and join the session remotely by clicking on the link on the event on the Learning Genie Parent app or email invitation. Here is a playlist of tutorial videos for parents to use the Learning Genie app.
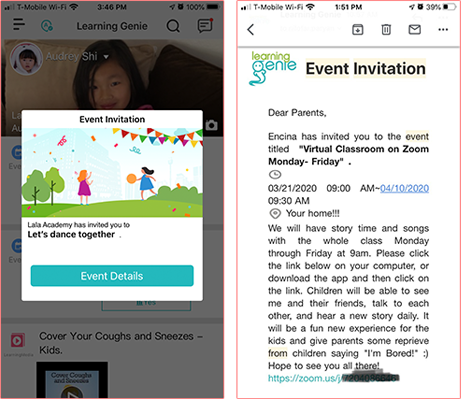
Tip 2
Share pre-recorded videos.
- Teachers can pre-record instructional videos and upload to an unlisted YouTube channel or Google Drive. Here’s a tutorial on how to create your own YouTube Channel
- Teachers can share the video link in the Learning Genie app via activity feature or event feature. See sample screenshots below.
- Parents can participate in these activities at their own pace and time.
Tip 4
Turn at-home learning into DRDP evidence and/or in-kind funds.
- Parents can take observations of children’s learning activities and send them back to teachers via the two-way messaging. Teachers can save these directly into portfolio drafts, simply by holding their finger over the message.
- For Head Start agencies, parents can submit activities via the In-Kind feature to be counted as In-Kind. If your agency hasn’t set-up your in-kind module, contact us to get set up!
Tip 3
Share at-home learning activities, video books, and Learning Media resources
 Teachers can share at-home Learning Activity flyers, resources, and links via the Activity feature.
Teachers can share at-home Learning Activity flyers, resources, and links via the Activity feature.- Teachers can share Video Books and Learning Media resources on health routine, music movement etc. from the Learning Medial channel.
- Staff can share other resources eg. food pick up locations, community resources via the event or other feature.
- Parents can view these resources and do activities with children at home.
Tip 5
Admins can reach out and monitor engagement.
- Admins can send out school-wide notifications to all families or select sites though the School Message feature.
- Admin can monitor families’ engagement with the Family Engagement Dashboard.
- Admins can send out Google Form links through Learning Genie’s School Message to survey families and learn their needs.
1. Is this a free program?
Under the Learning Genie School Communication Contingency Grant, any LEA and Head Start agencies can be eligible for the free service until the end of 2020.
2. Who is eligible for the grant?
This grant is open to all LEA and Head Start agencies who are new to Learning Genie. For existing Learning Genie customers, Learning Genie will offer 1 month of credit through the 2021-2022 school year, or 4 free slots at a Learning Genie Certified Trainer Workshop.
3. How do I get started with the grant?
Simply fill out the grant application form and indicate your needs and starting date. Learning Genie team members will send materials for your LEA to review in order to be entered into the grant. Free set-up and video tutorials will be also provided.
4. How to use Learning Genie through our School System?
The Learning Genie has both app (iOS and Android) and web portal services. It can be activated on mobile phones or tablets. Setting up your first classroom and inviting parents only takes a few minutes. For agencies or LEAs using student information systems, roster import and sync is available at no cost.
5. Is this program secure and FERPA compliant?
Yes, Learning Genie has been in compliance with FERPA and SOPIPA since 2013. All data are securely stored through AWS cloud service, which is also FERPA compliant. The Learning Genie service has been audited yearly through a third-party compliance program, the Internet Keep Safe Coalition© (iKeepSafe), which certifies digital products as compliant with state and federal requirements for handling protected personal information.
6. May I exit the grant and stop using the service at any time?
Yes, this grant is designed to support LEA and Head Start agencies for their contingency school communication plan. Participants may exit at any time, with no strings attached.
7. How do you compare with other two-way communication tools such as Remind?
Learning Genie’s Family Engagement tool is targeted for birth-to-five preschool centers, as well as early elementary schools. Learning Genie provides two-way chats with translation, and group notifications to staff and parents. Its unique Learning Media channel can allow users to share approved content, including video books, activities, and parenting tips to families through Youtube channels for continuing education at home. It can also track at-home activities such as reading. The data dashboard provides information for admin to study communication and engagement outcomes. Unlike Remind, Learning Genie has not included SMS, which is in development as well.
8. I have already a text or voicemail announcing system used in my school district. Do I still need this service?
Learning Genie can be a supplementary system for your communication plan if you already installed certain systems. Instead of just for two-way communication, it is a tool for plans on continued education and other services.
9. How many languages does Learning Genie support?
Learning Genie supports English, Spanish, Portuguese, and Chinese in the Educator app. The two-way communication texts and notifications can be translated into 104 languages for families.
10. What is the child/family member number limit?
Under this grant, Learning Genie has no student/family member count limit. For small agency, you can simply add child/parent from the app. For large agency, we have roster import/sync feature and training guides will be provided.



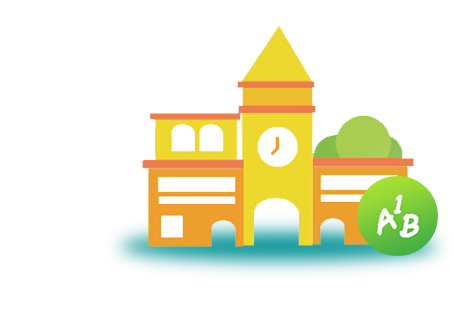
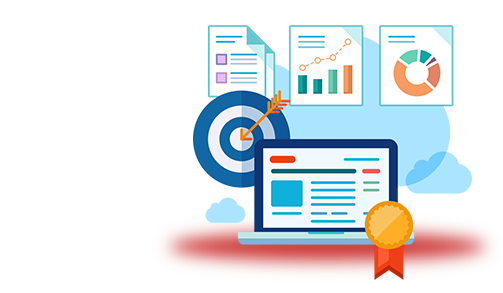
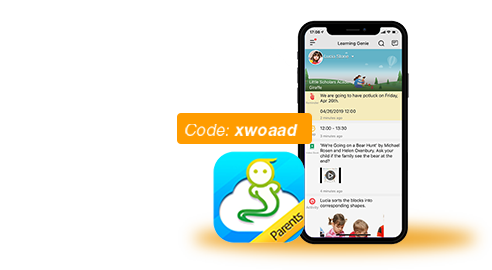
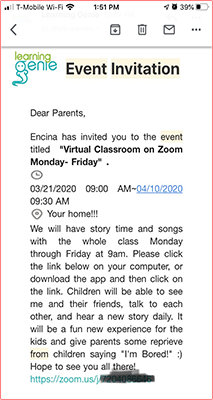 Teachers can share at-home Learning Activity flyers, resources, and links via the Activity feature.
Teachers can share at-home Learning Activity flyers, resources, and links via the Activity feature.